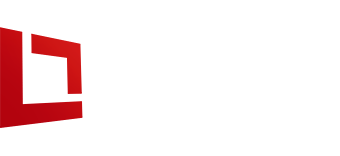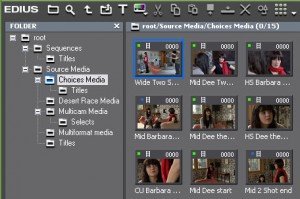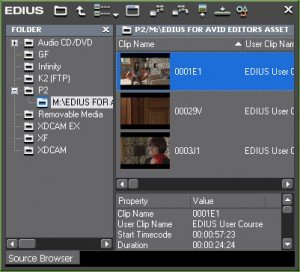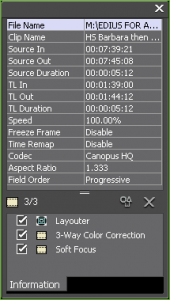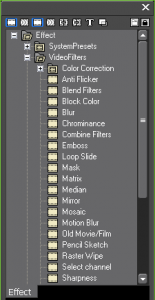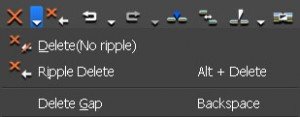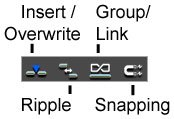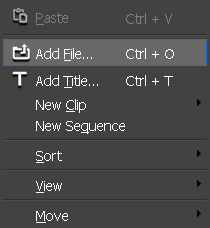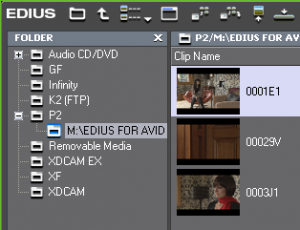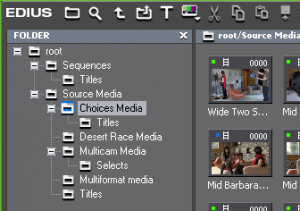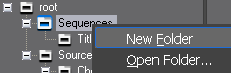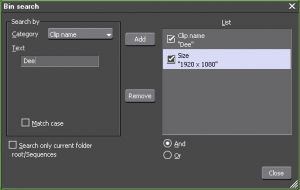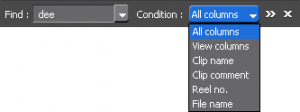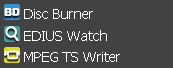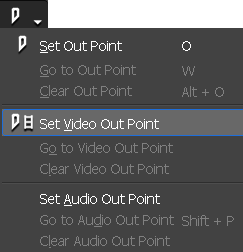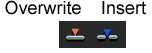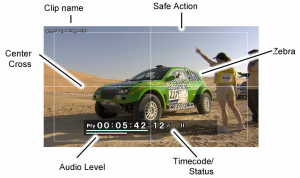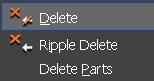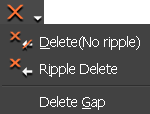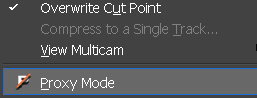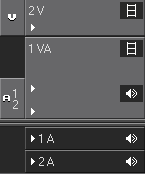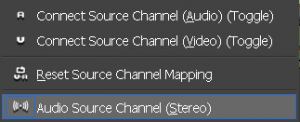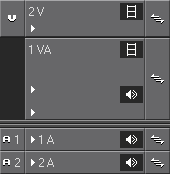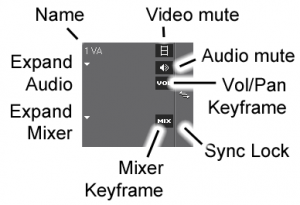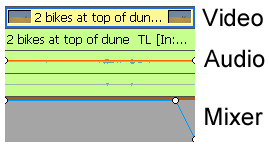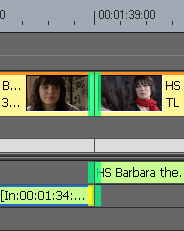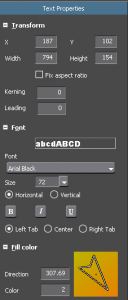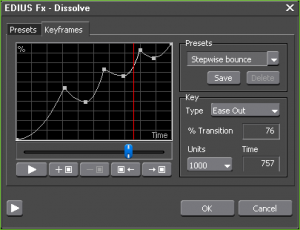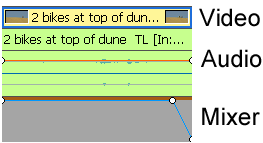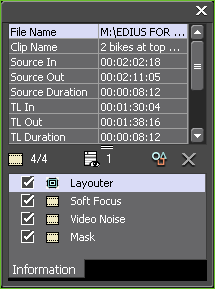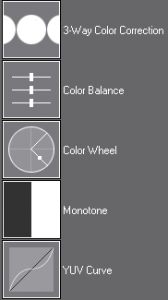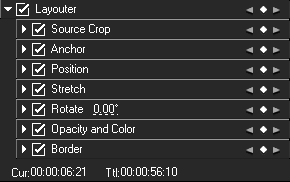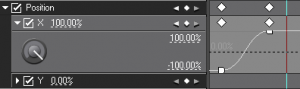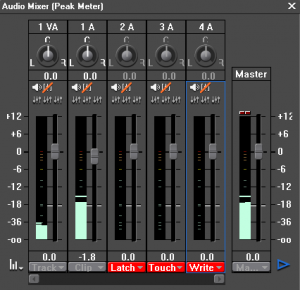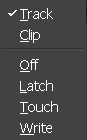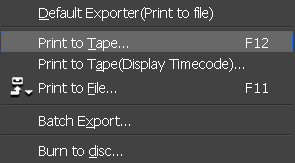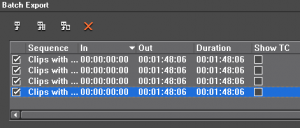EDIUS ДЛЯ МОНТАЖЕРОВ ADOBE PREMIERE PRO
Grass Valley EDIUS — это мощная система нелинейного монтажа, используемая огромным числом монтажеров по всему миру для создания контента для вещательного телевидения, кино,мультимедиа и DVD. Тем не менее, многие монтажеры Adobe Premiere Pro медлят с переходом на быстрые, мощные и простые в применении монтажные средства, имеющиеся в EDIUS.
Конечно, может быть много веских причин использовать то, что уже известно. Не требуется времени на обучение работе с известными инструментами, а чтобы изучить новые технологии, нужны усилия. Хорошая новость состоит в том, что рабочая монтажная среда в стандартном Premiere Pro и EDIUS не просто схожа — это практически одно и то же!
Одинаковый рабочий процесс применяется для ввода данных, монтажа клипов в последовательностях, применения фильтров видео и звука, а также для вывода. EDIUS тоже обладает изначальной мультиформатной поддержкой, так что можно работать с медиафайлами разных типов без транскодирования, как это делается и в Premiere Pro.
Многие различия между двумя монтажными системами заключаются, в основном, в цветовом оформлении, дизайне кнопок и названии инструментов. Ознакомившись с интерфейсом EDIUS,пользователи начнут работать так же, как и ранее, но получив дополнительные возможности.
Об этом «Описании приложения»
Это описание приложение обеспечивает все, что нужно для переноса имеющегося опыта монтажа в Premiere Pro на систему EDIUS. Монтаж в EDIUS легко и быстро осваивается, в системе применен очень гибкий подход к работе.
Это документ адресован именно монтажерам Adobe Premiere Pro, но и пользователи иных монтажных систем найдут эту информацию полезной, позволяющей быстро освоить EDIUS, без утомительного объяснения технологий, с которыми они уже знакомы.
РАЗЛИЧИЕ И СХОЖЕСТЬ
На первый взгляд EDIUS отличается от Premiere Pro, но обе системы имеют много общего.
Начнем со схожести.
Обе системы имеют:
- Программный и программно-аппаратный режимы
- Одиночный или сдвоенный мониторы Player/Program
- Стандартные горячие клавиши типа I для Mark-In и O для Mark-Out
- Track patching
- Sync locks
- Эффекты, добавляемые перетаскиванием
- Воспроизведение JKL
- Стандартный монтаж по трем точкам
- Аудио треки моно и стерео
- Изначальную поддержку воспроизведения видео в разных форматах
- Маркеры клипов и последовательностей
- Регулировку уровня звука и прозрачности видео на временной шкале
- Одинаковый стандартный рабочий процесс монтажа
- Встроенный мониторинг громкости звука
Теперь посмотрим на некоторые различия.
Только в EDIUS есть:
- Комбинированные треки видео и звука — отлично для быстрого монтажа
- Специализированные треки титров для графики и статичных изображений
- Раздельные настройки для всех эффектов (нету панели Effect Controls)
- Мощный режим автоматизированного монтажа proxy
- Отображение на мониторе зебры для индикации засветок и теней, а также индикатор уровня звука в реальном масштабе времени
- Раздельные окна настроек для приложения, пользователя, проекта и последовательности
- Встроенные возможности монтажа стереоскопического 3D-видео
- Встроенные возможности записи Blu-ray и DVD
Одно важное различие между EDIUS и Premiere Pro состоит в том, что параметры воспроизведения,такие как кадровая частота, размер кадра и формат пикселя, задаются в настройках проекта,а не последовательности. Новые проекты создаются на базе предварительных настроек, и эти настройки можно менять в любое время через опции меню Settings > Project Settings. Путем задания опций сборки видео в проекте, а не в последовательности, можно легко и быстро переключаться между предварительными настройками (возможно, для перехода между форматами HD и SD), и все последовательности будут автоматически приводиться к единой форме.
Базовые методы монтажа одинаковы, будь то работа в Premiere Pro или EDIUS. При монтаже вся функциональность, имеющаяся в Premiere Pro, доступна и в EDIUS, плюс дополнительные встроенные возможности для решения наиболее сложных монтажных задач, встречающихся в практике.
ОБЗОР ИНТЕРФЕЙСА EDIUS
Цвета могут быть разными, но ключевые компоненты в интерфейсе EDIUS будут знакомы.
Asset Bin
Как и в Premiere Pro, корзины (Bins) созданы по типу файлового браузера. В EDIUS они называются папками (Folders), а подпапки работают так, как и ожидается. Выберите папку слева, и справа увидите ее содержание.
Source Browser
И EDIUS, и Premiere Pro привязаны непосредственно к исходным медиафайлам. Так же, как Premiere Pro имеет панель Media Browser для ввода медиафайлов в разных форматах, EDIUS имеет Source Browser, позволяющий пользователям просматривать фрагментированные файловые медиаданные съемочных форматов типа P2 и XDCAM как обычные клипы. Собирайте их сразу в последовательность или сначала систематизируйте в корзине.
Мониторы Player и Record
То же самое, что мониторы Source и Program в Premiere Pro. Их можно установить в одинарный или сдвоенный режим в меню View.
Временная шкала
Она гораздо более похожа на временную шкалу Premiere Pro, чем это сначала кажется,а к тому же в EDIUS есть специальные треки титров и комбинированные треки видео/аудио. В отличие от Premiere Pro в EDIUS применяется опция общего режима для монтажа вставкой или перезаписью. Переключение между режимами быстрое и при нем сохраняются созданные при монтаже ключевые кадры модификации.
Информационная таблица
Это сочетание панели Info и имеющейся в Premiere Pro панели Effect Controls. Эта панель показывает информацию о выбранных клипах и список примененных эффектов, а также дает доступ к органам управления Layouter для масштабирования, поворота и анимированной «картинки в картинке» 3D (аналогично эффектам Intrinsic в Premiere Pro).
Палитра эффектов
Как и в панели Premiere Pro Effects, здесь эффекты организованы по типу.
Меню кнопок EDIUS
Многие кнопки в EDIUS имеют подменю, расширяющие их функциональность и обозначаемые выпадающим треугольником. Кнопка Delete на временной шкале, к примеру, это тоже меню,содержащее несколько опций удаления, включая эффект и регулирование уровня. Освоение этих подменю требует некоторого времени, но время не будет потрачено зря, поскольку подменю дают прямой доступ к опциям, чтобы добраться до которых в контекстных меню Premiere Pro,пользователю придется потрудиться.
Режимы временной шкалы
В Premiere Pro используются ключевые кадры модификации и кнопки монитора для применения подъемов и перезаписей либо извлечений и врезок. Аналогичные опции есть и в EDIUS, но имеется и режим общего монтажа на временной шкале:
- Режим Insert/Overwrite: любой монтаж перетаскиванием действует как вставка или перезапись,будь то перетаскивание из Asset Bin, монитора Player или внутри последовательности
- Режим Ripple: используйте его, чтобы выбрать, оставлять ли зазоры или нет при удалении или подгонке в режиме Insert
- Режим Group/Link: аналогично кнопке Linked Selection в Premiere Pro, осуществляет переключение между сохранением или разрывом связи синхронизации между исходными видео и звуком
- Snap to Event: то же самое, что кнопка режима Snap в Premiere Pro
ИМПОРТИРОВАНИЕ МЕДИАДАННЫХ
Импортирование медиаданных в EDIUS делается так же, как и в Premiere Pro.
Для импорта обычных «цельных» медиафайлов:
- Дважды щелкните на пустом месте в правой панели просмотра Asset Bin
- Правой кнопкой мыши щелкните на пустом месте правой панели просмотра Asset Bin и выберите Add File
- Нажмите CTRL-O
- Щелкните на кнопке Open вверху Asset Bin
Второй вариант — это щелкнуть на меню File и выбрать Add Clip, чтобы открыть медиафайл напрямую в мониторе Player для использования в последовательности без импортирования в Asset Bin.
В отличие от Premiere Pro в EDIUS можно добавлять в последовательность клипы, которых нет в корзине. Это позволяет использовать для монтажа прямо на временной шкале клипы из Source Browser (см. ниже) или даже из Windows Explorer.
Source Browser
А что насчет импорта файловых съемочных медиаматериалов типа P2 или XDCAM?
В Premiere Pro Media Browser применяется для доступа к этим файлам, а в EDIUS эти же задачи выполняет Source Browser. Для просмотра контента на носителях хранения или скопированного контента щелкните правой кнопкой на папке того типа, которую будете использовать, и выберите Open Folder. Просмотрите содержимое и щелкните OK. EDIUS может отобразить содержимое нескольких медиапапок как часть полупостоянного дисплея, что удобно для быстрого перехода от источника к источнику. Перетащите клипы из Source Browser в Asset Bin, чтобы систематизировать их, либо добавьте их прямо в последовательность.
Тогда как Premiere Pro также связывает файлы с их исходным местом расположения, EDIUS тоже имеет опцию переноса контента на диски хранения. Чтобы сделать это в Source Browser, щелкните правой кнопкой на выбранных клипах и выберите Add and Transfer to Bin, либо щелкните на кнопке Add and Transfer to Bin. Медиаданные будут перенесены на медианоситель, а клип, созданный в проекте, будет привязан к новому файлу. Таким образом, исходный медианоситель можно извлечь и выполнять монтаж по выбранным копиям.
Помните, что все импортированные клипы, не перенесенные в медиахранилище, ведут себя так же,как и клипы, импортированные в Premiere Pro: если исходные медиафайлы извлечены, связанные клипы переходят в режим offline.
РАБОТА С ASSET BIN
Как и в Premiere Pro, все корзины EDIUS объединены в единый файл проекта EDIUS. И Premiere Pro,и EDIUS способны импортировать существующие проекты, но EDIUS также обеспечивает опцию экспорта отдельных корзин, что полезно для совместного монтажа, поскольку упрощает другим монтажерам поиск нужного им контента.
Для доступа к этой опции просто щелкните правой кнопкой на корзине, выбранной для общего доступа, и выберите Export. Asset Bin аналогичен окну Premiere Pro Project Window. Он может содержать несколько корзин и имеет кнопки быстрого доступа к импортированным и сгенерированным медиаданным. Asset Bin разработан как окно просмотра Windows Explorer. Слева он имеет папки, а не корзины, а справа отображается содержимое папок. При первом создании проекта будет только одна папка-корзина, называемая root. Это начало систематизации медиаданных. Для создания подпапки щелкните правой кнопкой на списке папок и выберите New.
Папки можно перемещать, так же как в корзины Premiere Pro, перетаскиванием. Как и в Premiere Pro, можно создавать несколько копий клипов, связанных с одним и тем же медиафайлом. Фактически, можно использовать привычные команды копирования и вставки, применяя комбинации клавиш CTRL-C и CTRL-V для дупликации клипов.
EDIUS имеет уникальную функцию поиска, создающую неизменные папки результатов Search. Для доступа к этой функции:
- Нажмите CTRL-F
- Щелкните на кнопке Search вверху Asset Bin
- Щелкните правой кнопкой на панели папки и выберите Search
Опции поиска такие же, как опции корзины Find в Premiere Pro, но результаты остаются доступными бесконечно. Это слегка схоже с динамическими виртуальными корзинами, отображающими различное содержание в зависимости от условий поиска. Одновременно может быть несколько папок поиска, что упрощает поиск новых клипов по мере их добавления в проект.
Кроме того, нажав клавишу F3, можно отобразить строку быстрого поиска, позволяющую выполнить поиск внутри текущей папки-корзины. Это аналогично опции Filter для корзины в Premiere Pro,за исключением того, что поиск выполняется только в текущей корзине.
Дополнительные инструменты
В Asset Bin есть кнопка меню Tools с тем же содержимым, что и обычное меню Tools.
В состав специальных инструментов входят:
- Disc Burner: записывает копии предварительно созданных файлов или папок образа DVD. Последовательность можно экспортировать из EDIUS прямо на диск через File > Export > Burn to disc
- EDIUS Watch: создает специальные дежурные папки. Медиафайлы, добавленные в дежурные папки, автоматически импортируются в проект — огромная экономия времени при совместной работе
- MPEG TS Writer: быстро создает транспортные потоки .m2t HDV для быстрого вывода на HDV
МОНИТОРЫ PLAYER И RECORD PREVIEW
Большинство стандартных кнопок на мониторах Player и Recorder Preview легко узнаваемы. Если есть сомнения, просто наведите курсор мыши на кнопку, чтобы получить подсказку, дающую название кнопки и сочетание клавиш вызова.
Для более привычной, линейной работы есть кнопки быстрой перемотки с просмотром вперед и назад, а также знакомые кнопки воспроизведения и перехода на предыдущий или последующий кадр.
Стандартные горячие клавиши типа I для отметки точки начала и O для точки конца такие же,воспроизведение JKL работает так, как и ожидается.
Как и в Premiere Pro, отдельные метки для видео и звука можно задать для исходного клипа, чтобы,создать склейки J и L. Просто используйте подменю, привязанное к кнопкам точек Set In и Set Out.
Монтажные горячие клавиши по умолчанию отличаются от используемых в Premiere Pro, но функционируют они точно так же.
Для перезаписи служит клавиша ], а для вставки (врезки) — клавиша [.
Для удаления меток In и Out нажмите X.
Эти горячие клавиши можно легко изменить в настройках User.
Если на мониторе Player просматриваются длинные клипы, выделите фрагмент метками In и Out,затем щелкните кнопку Expand Focus для масштабирования секции навигации до размеров выбранного фрагмента.

Есть также мощная система управления на базе мыши: щелкните внутри панели просмотра мониторов Player или Recorder и потяните мышью, чтобы инициировать следующие операции(помните, что курсор должен оставаться внутри изображения):
- Щелчок левой кнопкой и перетаскивание слева на право: Mark In
- Щелчок левой кнопкой и перетаскивание справа налево: Mark Out
- Перетаскивание сверху вниз: перенос на временную шкалу. За переносом последует модификация трека в соответствии с настройками и режимом временной шкалы Insert/Overwrite
Используя правую кнопку мыши и делая круговые движения на видеоизображении, можно заставить мышь действовать как контроллер Jog, обеспечивая очень точное линейное воспроизведение цифровых медиаданных с плавным и естественным воспроизведением звука. Точный поиск нужного места на фонограмме очень прост именно благодаря этой функции.
Вывод информации на монитор Preview
И Premiere Pro, и EDIUS способны отображать дополнительную информацию, выводимую поверх изображения на мониторах. В EDIUS меню View обеспечивает доступ к:
- Clip/Device: отображает текущее имя клипа или настройку видеодеки (при вводе)
- Safe Area: отображает зоны Safe Action и Safe Title
- Center Cross: делит экран на четыре одинаковые секции для наложения
- Marker: отображает текст любых маркеров
- Zebra: как и зебра в камере, показывает засветки и тени
Экранный дисплей
Под меню View имеется также опция отключения вывода информации и строка On-screen Status,отображающая текущее значение временного кода, состояние транспорта и уровень звука. Есть варианты отображения этой информации только на мониторе компьютера или также на внешнем мониторе клиента, что удобно для просмотра.
БАЗОВЫЙ МОНТАЖ
Большинство времени в процессе монтажа тратится на просмотр клипов, их маркировки и добавление в последовательность. Хорошая новость для монтажеров Premiere Pro, использующих EDIUS состоит в том, что разница в рабочих процессах, названиях функций, функциях кнопок и горячих клавишах при выполнении стандартных монтажных операций очень мала.
Добавление клипов в последовательность
Для выполнения стандартного монтажа при помощи экранных кнопок или клавиш:
- Дважды щелкните на клипе в Asset Bin, чтобы открыть его в мониторе Player.
- Используйте стандартное управление воспроизведением для просмотра клипа, затем добавьте метки In и Out, щелкнув на кнопках Add In Point и Add Out Point, либо нажав клавиши I и O.
- Задайте принцип формирования трека точно также, как в делаете это в Premiere Pro.
- Задайте свое положение на временной шкале или используйте метку In.
- Щелкните на кнопке Insert или Overwrite либо нажмите клавишу [ или ].
Перетаскивание напрямую из монитора Player Preview или из Asset Bin на временную шкалу также возможно. Результат при перетаскивании для добавления клипа в последовательность или для удаления клипа из последовательности зависит от режимов временной шкалы — см. «Работа с временной шкалой».
Удаление клипа из последовательности
Для удаления клипового сегмента из последовательности:
Выберите его и нажмите клавишу DELETE.
Или
Правой кнопкой щелкните на нем и выберите Delete (Premiere Pro Lift) или Ripple Delete (Premiere Pro Extract).
Или
Щелкните на кнопке Delete вверху временной шкалы (результат следует из текущего режима временной шкалы Overwrite/Insert).
Или
Используйте одну из опций подменю Delete временной шкалы для выбора иного типа удаления или частичного удаления.
Перемещение клипов в последовательности
Перемещение клипов, уже являющихся частью последовательности, делается в EDIUS практически точно так же, как и в Premiere Pro. Перед началом нужно выбрать режим временной шкалы — вставку или перезапись (Insert или Overwrite). Есть несколько быстрых способов переключения режимов с помощью функциональных клавиш, то для начала проще делать это с помощью кнопки переключения режима. Как и Premiere Pro, EDIUS автоматически выбирает аудиоклипы, связанные с видеоклипами. В обоих приложениях этот автоматический выбор можно отключить, используя функциональную клавишу ALT.
Рабочий процесс Proxy
EDIUS дает возможность транскодировать медиаданные в кодек Grass Valley HQX codec. Это высококачественный промежуточный кодек, разработанный для обработки материала. Когда процесс транскодирования закончен, EDIUS автоматически изменяет привязку клипов к новым медиафайлам. Пользователи даже могут выбрать применение понижающего преобразования до стандартного разрешения для HD-материала, работая на маломощной монтажной системе (возможно,на мобильной рабочей станции), а позднее сделать привязку к исходным медиаданным полного разрешения. Правой кнопкой щелкните на клипах в Asset Bin для доступа к этим опциям.
EDIUS также имеет режим Proxy, кардинально понижающий разрешение изображения и повышающий эффективность работы на маломощных системах или при работе с медленными дисками хранения. Когда включен режим Proxy, EDIUS автоматически создает сильно компрессированные копии всех медиаданных проекта и временно привязывает все клипы к новым файлам. Преобразование выполняется полностью автоматически и в фоновом режиме, так что монтаж можно продолжать непосредственно в процессе преобразования. Пользователь знает, что клип был конвертирован, поскольку клипы Proxy на временной шкале имеют мозаичную структуру. Один за одним клипы будут менять свой вид. Работа в режиме Proxy существенно снижает нагрузку на процессор компьютера.
Переключение между режимом Proxy и режимом обычного монтажа можно сделать в любое время,щелкнув на меню Mode и выбрав режим Proxy. Переходя обратно в режим нормального монтажа,EDIUS восстанавливает связи клипов с исходными медиаданными полного качества.
РАБОТА С ВРЕМЕННОЙ ШКАЛОЙ
Основные монтажные инструменты и функции, знакомые по Premiere Pro, доступны и в EDIUS,за исключением, вероятно, иной схемы имен функций и дизайна кнопок. Ниже приведены опции:
Режим Ripple
Как отмечалось выше, временная шкала EDIUS работает в режиме вставки (Insert) или перезаписи(Overwrite), что имеет значение при выполнении монтажа перетаскиванием. Выбранный режим меняет результаты перетаскивания клипа в последовательность из Asset Bin, монитора Player или из другой части последовательности. Эти режимы аналогичны режимам временной шкалы Avid Media Composer.
Режим вставки: Клиповые сегменты вставляются в последовательность, не разрушая друг друга.
Режим перезаписи: Клиповые сегменты замещают другие клипы на временной шкале.


Как и Premiere Pro, EDIUS имеет на временной шкале кнопку, которая включает или выключает автоматический выбор связанных сегментов видео и звука. Если опция включена, связи между синхронизированными клиповыми сегментами видео и звука, а также группированные клипы будут выбраны как одно целое при выполнении выбора. Если опция выключена, связи игнорируются.
.png)
И EDIUS, и Premiere Pro имеют на временной шкале кнопку режима перехода. Как можно ожидать,когда режим включен, клиповые сегменты будут «прилипать» к своему положению, создавая точную покадровую последовательность.

И в EDIUS, и в Premiere Pro используется процедура склеивания (track patching) для позиционирования клипов, добавляемых в последователь ность. Но есть одно небольшое различие: Тогда как Premiere Pro требует настройки режимов для источников аудио в корзине EDIUS позволяет переключать источник аудио между стерео и сдвоенным моно на временной шкале и в любое время. Для переключения режиме щелкните правой клавишей на кнопке источника аудио и выберите Audio Source Channel.
Блокировка синхронизации
Работает так, как и можно ожидать. Все синхронизационные связи можно включать и выключать,щелкая на кнопку Sync Lock в верхней группе кнопок заголовка трека. Синхросвязи не оказывают влияния при монтаже в режиме перезаписи.

Треки на временной шкале EDIUS имеют индивидуальные опции для отображения или отключения осциллограмм звука и органов управления громкостью (Volume), панорамой (Pan) и микшером(Mixer). Опция Mixer в EDIUS — это то же самое, что Opacity в Premiere Pro. Опции, имеющиеся в заголовке каждого трека, различаются, потому что есть несколько типов треков:
- Только аудио
- Только видео
- Титры — для графики и статичных кадров
- Комбинированные аудио и видео
Треки можно добавлять или удалять, щелкнув правой кнопкой на любой из кнопок заголовка трека. При выборе типов трека нет никаких правил. Есть различные опции, чтобы обеспечить максимум свободы при организации последовательность так, чтобы это соответствовало разным стилям монтажа. Новостные монтажеры часто считают, что комбинированные треки с видео и аудио существенно экономят время, тогда как монтажеры сериалов больше любят работать отдельно с видео и монофоническим звуком.
О клиповых сегментах
EDIUS отображает сегменты видео и звука раздельно так же, как это делает Premiere Pro. EDIUS также отображает Mixer (Opacity) как отдельный сегмент. EDIUS позволяет сочетать медиаданные всех типов в специальных треках Video/Audio. Это позволяет четко понимать, какой звук ассоциирован с каким видео, но может запутать новых пользователей, не знакомых с треками Video/ Audio. Части Video, Audio и Mixer клипа отмечены разными цветами. Часть клипа Mixer всегда появляется там, где есть видео — здесь с помощью кривой уровня делаются регулировки прозрачности клипа. Микшер и осциллограммы звука видны только после нажатия на треугольники расширения в каждом из заголовков трека, после чего включается их отображение.
ПОДГОНКА
Подгонка (Trimming) в Premiere Pro делается почти также, как в EDIUS. Для применения одинарной или двойной подгонки просто щелкните и тяните. Чтобы подогнать несколько клипов, выделите их все, а затем щелкните и тяните. Чтобы выполнить сложную подгонку нескольких клипов, нажмите и удерживайте клавишу CTRL, чтобы селективно выполнить подгонку нескольких клипов. Чтобы использовать специализированное окно Trimming с органами управления, аналогичными тем, что есть в Premiere Pro в режиме Trimming, дважды щелкните на нужном клипе. Нет необходимости сначала выбирать клип — просто дважды щелкните на нем, чтобы начать подгонку. Убедитесь, что щелкаете на клиповом сегменте, а не на отображении осциллограммы или на Mixer, иначе ничего не получится. Окно режима Trimming имеет стандартные знакомые органы управления, включая кнопки прямого доступа к различным способам подгонки типа Slip и Slide. Если сомневаетесь,наведите курсор мыши на кнопку и получите подсказку о типе подгонки.
Окно режима Trimming появляется на месте мониторов Preview. В режиме Trimming в окне будут видны две кнопки X, применяемые для закрытия. X в правом верхнем углу служит для выхода из EDIUS, а более крупная X внизу закрывает окно Trimming и возвращает на место мониторы Preview. Пользователи также могут включать и выключать режим Trimming, нажимая клавишу F6.
ТИТРЫ
EDIUS Quick Titler работает аналогично инструменту Premiere Pro Title. Кто знаком со стандартными опциями обработки текста, такими как размер шрифта, его толщина и наклон, тому не составит труда разобраться с интерфейсом. Инструмент Premiere Pro Title и EDIUS Quick Titler предусматривают одинаковый способ выбора объекта. Используйте инструмент Text для создания текста или один из инструментов формы для создания формы. Используйте инструмент Select для перемещения или масштабирования того, что было создано. Когда объект выбран, панель Properties (свойства) отображает параметры этого объекта так же, как это делает инструмент Premiere Pro Title. Внизу инструмента Title есть несколько стандартных стилей титров. Примените стиль, дважды щелкнув на нем. Для создания нового стиля, настройте текст и графику, как нужно, и щелкните правой кнопкой внутри Style Bar, чтобы выбрать Save As New Style. Если выбран фон или нет ни одного объекта (текста или графики), панель Properties отобразит свойства Title. Это позволяет настроить титры как статичные, бегущую строку, барабан или добавить фоновое изображение.
EDIUS Titler может работать в низком разрешении, чтобы максимизировать отклик. Чтобы в любой момент посмотреть версию титров в финальном качестве, перейдите в меню View (внутри Titler) и убедитесь, что выбран режим Preview. Пользователь может также щелкнуть на кнопке Preview вверху окна или нажать F3. Как и Premiere Pro, EDIUS оперирует графикой так, как будто теоретически она имеет неограниченную длительность. Длительность по умолчанию можно задать в User settings > Source > Duration, а также подогнать к любой нужной длительности, как только клип помещен в последовательность.
.png)
ПЕРЕХОДЫ
Перетащите эффект перехода в EDIUS точно так же, как это делается в Premiere Pro. Чтобы применить эффект перехода к нескольким клипам, петлей выберите их, а затем перетащите нужный эффект из списка Effect. В Premiere Pro это делается путем удерживания нажатой клавиши CTRL во время выбора клипов, а EDIUS автоматически выбирает нужную часть клипа для эффекта.
Чтобы добавить переход по умолчанию на выбранный трек, установите движок позиционирования на временной шкале рядом с монтажной точкой и нажмите CTRL-P. Как и Premiere Pro, EDIUS позволяет регулировать длительность переходов, подгоняя их. Просто щелкните на переходе и тяните один его конец на временной шкале, чтобы отрегулировать длительность. В настройках User пользователь может выбрать, нужно или нет автоматически добавлять микширование аудио при добавлении перехода для видео. Удаление перехода — это просто вопрос его выбора и нажатия DELETE. Доступ к настройкам перехода, включая задание ключевых кадров, делается путем двойного щелчка на нем.
Добавление ЗТМ
Распространено применение ключевых кадров для эффекта ухода в черное поле, или ЗТМ — затемнение (Fade In) и выхода из черного поля (Fade Out). Вы можете использовать переходы с длительностью по умолчанию для получения похожих результатов либо вручную добавить ключевые кадры, но EDIUS имеет простые в использовании кнопки для быстрых переходов Fade In и Fade Out, позволяющие точно управлять длительностью ЗТМ. Для применения ЗТМ используйте следующие кнопки: выберите на временной шкале клип (или несколько клипов), расположите курсор временной шкалы там, где клип должен уходить в черное или выходить из него, и щелкните на кнопке Fade In или Fade Out. EDIUS добавит ключевые кадры в настройки Mixer (Opacity)для ухода в ЗТМ или выхода из него, либо в уровень Volume для аудиоклипов, ориентируясь на положение курсора временной шкалы. Это может существенно сэкономить время, когда вы хотите точно задать переход ЗТМ для нескольких клипов. Если ваши кнопки Fade In и Fade Out не отображаются, вы можете легко добавить их в интерфейс EDIUS, зайдя в настройки User. Вы также можете задать горячие клавиши на клавиатуре для этой функции, создавая таким образом быстрый способ работы с ключевыми кадрами.

ЭФФЕКТЫ
Добавление эффектов, работа с ними и удаление в EDIUS выполняется практически так же, как и в Premiere Pro. Как и в случае множества других различий между системами, здесь тоже речь идет в основном об эстетике.
Добавление эффектов
Когда эффект добавляется перетаскиванием и помещается в клиповый сегмент, убедитесь, что помещаете эффект в корректную часть клипа.
- Видеоэффекты должны добавляться в часть клипа Video
- Аудиоэффекты должны добавляться в часть клипа Audio
- Эффекты наложения или смешения должны добавляться в часть клипа Mixer
Разделение частей Video, Audio и Mixer клипа также применимо, когда речь идет о настройках эффектов. Информационная таблица показывает эффекты, доступные для выбранной части клипа. Например, аудиоэффекты отображаются, когда выбрана звуковая часть клипа. Это иногда смущает новый пользователей EDIUS, в частности, когда они работают с комбинированными аудиовидеотреками, где клип ведет себя как единый клип на одном треке. Если клип выбран,а примененный эффект не отображается в информационной таблице, дважды щелкните на корректной части выбранного клипа. На выбранной части клипа появится синяя окантовка. Фильтры можно применять от клипа к клипу (или для нескольких клипов) путем перетаскивания их прямо из таблицы Information на новый клип/клипы.
Комбинирование эффектов
Для комбинирования нескольких эффектов перетащите их на клип, и они будут видны как список в информационной таблице. Отдельные эффекты можно включать и выключать, щелкая на поле активации эффекта в информационной таблице. Порядок примененных эффектов можно менять,перетаскивая их вниз или вверх в списке.
Цветокоррекция
Эффекты цветокоррекции применяются так же, как и остальные — перетаскиванием выбранного эффекта из списка Effect. Эффект 3-Way Color Correction обеспечивает управление балансом черного, серого и белого, а также вторичной цветокоррекцией с полным управлением по ключевым кадрам. Векторная диаграмма и осциллограмма доступны через щелчок на кнопке Vectorscope/Waveform вверху временной шкалы или путем выбора Vectorscope/Waveform в меню View.
Так же, как в Premiere Pro для масштабирования, поворота и смены положения клипов применяется эффект Intrinsic, так и в EDIUS есть расширенный Layouter, который автоматически применяется к каждому визуальному клипу. Доступ к Layouter осуществляется в таблице Information, как и к любым другим эффектам, которые можно применить. Это аналогично опциям Motion в Premiere Pro. Layouter обеспечивает регулировки 2D и 3D, которые можно делать полностью по ключевым кадрам. Это мощный инструмент, особенно в сочетании с такими фильтрами видео, как Track Matte и Mask, который можно селективно замаскировать или применить эффект к регионам изображения. Уделите немного времени, чтобы ознакомиться с управлением ключевыми кадрами.
Для использования ключевых кадров отметьте поле для каждой настройки, для которой нужны ключевые кадры. Пользователь может также отметить поле Layouter вверху, чтобы включить управление по ключевым кадрам для всех настроек.
Развернув индивидуальные настройки по ключевым кадрам, видно, что органы управления схожи с развернутыми опциями управления по ключевым кадрам в Premiere Pro.
Layouter имеет режимы 2D и 3D. Переключение между этими режимами выполняется щелчком на соответствующей кнопке вверху окна.


ЗВУК
EDIUS имеет и звуковой микшер (Audio Mixer), очень схожий с Audio Clip Mixer в Premiere Pro. Откройте его, щелкнув на меню View и выбрав Audio Mixer, либо щелкнув на его кнопке вверху временной шкалы. Большинство опций будет знакомо, но имейте в виду, что в EDIUS, помимо прочего, есть полные режимы Latch/Touch/Write для живой регулировки параметров звука по ключевым кадрам. Audio Clip Mixer в Premiere Pro имеет только режим Latch (хотя Track Mixer обеспечивает полный спектр опций).
Каждый трек, отображаемый в Audio Mixer, имеет следующие режимы:
- Track: регулирует общий уровень для всего трека
- Clip: регулирует общий уровень для текущего клипа
- Off: не меняет уровень звука, хотя микшер будет по-прежнему отображать уровень звука для трека
- Latch: это способ, которым Audio Clip Mixer в Premiere Pro записывает ключевые кадры. Если есть ключевые кадры для уровня звука, фейдер будет двигаться, следуя им. Управляя фейдером,можно добавлять и заменять ключевые кадры. Когда фейдер отпущен, он остается там, где его отпустили, переписывая существующие ключевые кадры с новыми уровнем, пока не будет остановлено воспроизведение
- Touch: следует имеющимся ключевым кадрам для звука, как и в режиме Latch. Однако, когда фейдер отпущен после выполнения регулировки, он продолжает следовать имеющимся ключевым кадрам, а не переписывает их
- Write: не следует имеющимся ключевым кадрам. В этом режиме можно перед началом установить фейдер, а после начала записи имеющиеся ключевые кадры будут проигнорированы и переписаны
EDIUS даже позволяет задавать новый основной уровень на выходе, чтобы внести последние изменения в общий выходной уровень.
Добавление аудиофильтров
Аудиофильтры можно применять и регулировать как любой другой фильтр в EDIUS — найдите желаемый фильтр в списке Effect и перетащите его, чтобы применить. Убедитесь, что помещаете эффект в звуковую часть клипового сегмента.
ВЫВОД
Кнопка меню Export в нижнем правом углу монитора Recorder Preview обладает всеми опциями вывода, необходимыми для записи на кассету или экспорта последовательность в файл или на DVD. Те же опции экспорта есть в меню File.
Вывод на кассету
Если требуется обычная запись, то речь идет просто о нажатии кнопки записи на видеомагнитофоне и воспроизведении последовательности, потому что EDIUS всегда воспроизводит последовательности и эффекты в полном качестве. Если выбрано Print to Tape или Print to Tape(Display Timecode), когда на изображение накладывается счетчик временного кода, пользователь может использовать обычные органы управления декой, чтобы отметить место на кассете и с точностью до кадра вставить материал.
Вывод в файл
Выберите File > Export > Print to File, чтобы открылось окно Print to File, содержащее широкий спектр медиаформатов, в которых можно экспортировать. Настройки, применимые к каждому из них,должны быть знакомы. Расширенные настройки, а также многочисленные дополнительные параметры, доступны только если отмечено поле Enable Conversion, что позволяет EDIUS менять кадровую частоту и размер кадра. Если выбрано Display Timecode, EDIUS наложит временной код на выходе автоматически, что полезно при показе клиенту. Начальное значение временного кода для последовательности можно изменить в настройках последовательности.
Пакетный экспорт
Если выбрано Add to Batch List, а не Print to File, EDIUS выполнит вывод через окно Batch Export,которое можно открыть и в меню File > Export. EDIUS не начнет обработку пакета процедур кодирования, пока не будет запущен на это вручную, так что можно подготовить несколько процессов вывода, прежде чем запустить систему, а затем EDIUS начнет их обрабатывать. В окне Batch Export есть кнопки для добавления дополнительных процедур, разрешающие быстрое формирование списка выходных версий. EDIUS не использует отдельного кодера типа Adobe Media Encoder. Все расширенные функции кодирования встроены в приложение.
EDIUS содержит эффективное интегрированное приложение авторинга Blu-ray и DVD, называемое Disc Burner. Доступ в него осуществляется через File > Export > Burn to disc. Одно- и двухслойные диски Blu-ray и DVD можно создавать прямо с временной шкалы, без создания промежуточных файлов для отдельного приложения авторинга DVD.
Чтобы просто записать на диск текущую последовательность, перейдите прямо к закладке Write и щелкните на Create Disc. EDIUS запишет диск с автоматическим созданием основного меню, привязанного к последовательности.



ВАЖНЫЕ НАСТРОЙКИ
Стандартные настройки позволят быстро разобраться с EDIUS и начать работать. В системе могут быть уже сконфигурированы быстрый доступ к видеомагнитофонам, дисковая подсистема настроена, а сама система готова к работе. В меню System Settings можно найти опции управления User Profile. Они позволяют создавать разные пользовательские профили, а также экспортировать и импортировать их. Экспорт и импорт осуществляются щелчком правой кнопки на соответствующем профиле. Чтобы изменить текущий профиль, выберите Change Profile… в меню Settings.
Пользовательские настройки дают много подробных опций регулировки EDIUS, чтобы система работала именно так, как хочет пользователь. Обратите внимание, в частности, на категорию User Interface, содержащую опции Button и Keyboard Shortcut. Есть и много дополнительных горячих клавиш, что обеспечивает гибкость в монтаже именно так, как удобнее всего пользователю. EDIUS допускает переключение настроек Project в любой момент, а с помощью многочисленных, задаваемых пользователем настроек, готовых к использованию, пользователь может переключаться между разными форматами разрешения. Используйте настройки Project, чтобы выбрать другие настройки Preset или внести специфические изменения в текущие настройки. Настройки для нового проекта создаются в System Settings.
ЗАКЛЮЧЕНИЕ
Общий процесс монтажа в EDIUS очень схож с процессом монтажа в Premiere Pro. Привыкнув кнопкам других цветов и новым названиям функций, пользователь увидит, что все навыки монтажа, полученные при работе в Premiere Pro, применимы и в EDIUS. Многие опытные монтажеры Adobe Premiere Pro полюбили EDIUS за скорость и простоту работы, предоставляемые этим приложением.
ДОПОЛНИТЕЛЬНАЯ ИНФОРМАЦИЯ
Чтобы узнать больше об EDIUS, посетите www.grassvalley.com/  EDIUS и www.EDIUSWorld.com.
EDIUS и www.EDIUSWorld.com.
Автор статьи — Максим Яго, мастер-тренер по EDIUS