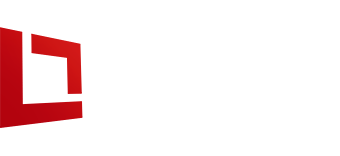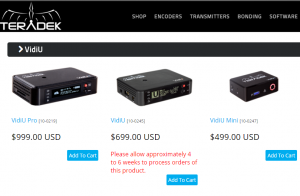Teradek VidiU. Настройка и запуск
В предыдущих статьях уже рассматривались устройства компании Teradek, предназначенные для Live вещания (стриминга).
На данный момент линейка устройств включает в себя три видеокодера отличающихся по функционалу:
- VidiU Pro
- VidiU
- VidiU mini
Сегодня речь пойдет о том, который находится посередине на иллюстрации ниже.
В коробке вместе с устройством было, то что представлено на следующей иллюстрации.
В комплекте идет HDMI шнур для подключения к устройству видеокамеры. В коробке также лежал бонус в видео купона скидки в 10% на покупку лицензии на медиасервер Wowza Streaming Engine. На вход устройство принимает разрешения до 1080p. На VidiU есть выход для наушников, предназначенный для мониторинга звука во время трансляции.
Управление устройством возможно по средствам кнопок и дисплея или через iOS приложение. Напомню, что VidiU имеет встроенный аккумулятор, который обеспечивает около 90 минут автономной работы.
В комплекте идет инструкция по работе с устройством, представленная на одном листе. С одной стороны представлены шаги по настройке видеотрансляции с помощью передней панели устройства. На обратной стороне рассказывается о том, как организовать видео-вещание с помощью приложения для мобильных устройств.
Настройка и запуск видео-вещания
Теперь разберемся с тем как организовать вещание с помощью кнопок расположенных на устройстве. Подключаем к устройству камеру по HDMI. Включаем устройство кнопкой включения (обозначена буквой Gна иллюстрации инструкции выше) на дисплее должна появится надпись Starting.
Потребуется какое-то время для загрузки устройства. При этом в сети должен быть настроен DHCP сервер, чтобы VidiU смог получить IP-адрес автоматически. После чего устройство предложит выбрать платформу на которую будем отсылаться поток — Choose Platform!
- Livestream
- Ustream
- YouTubeLive
- Twitch
- Manual
- Live: Air
- Wowza
Выбираем из списка Manual с помощью джойстика Menu. Manual означает, что мы будем указывать параметры платформы для вещания вручную. Также если устройство получает сигнал с камеры по HDMI, то будет светится верхний индикатор (в инструкции обозначена буквой C — Video Input Status).
Далее вводим с помощью джойстика — кнопки Menu:
- URL — адрес сервера, на который отправляем поток (в моем случае это URL Wowza сервера)
- Stream — название потока
Сохраняем созданную конфигурацию с помощью пункта меню Save. Запускаем вещание с помощью кнопки Start/Stop (обозначена буквой A в инструкции). Должен начать мигать индикатор обозначенный буквой E в инструкции. У меня трансляция успешно запустилась, воспроизведение видеопотока я проверял в видеоплеере JW Player.
Если вам необходимо использовать беспроводную сеть Wi-Fi или 3G/4G модем, нужно выбрать в настройках соединения WiFi или Modem соответственно (проводное соединение обозначается как Wired). При использовании соединения по Wi-Fi еще придется прописать название сети, пароль для подключения и тип шифрования.